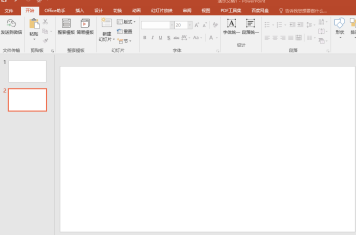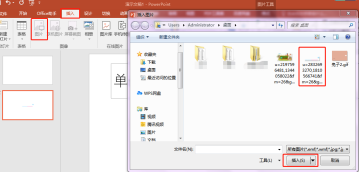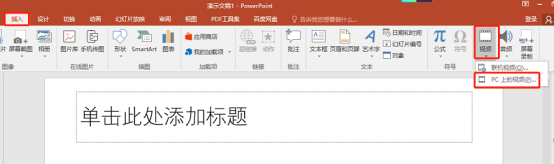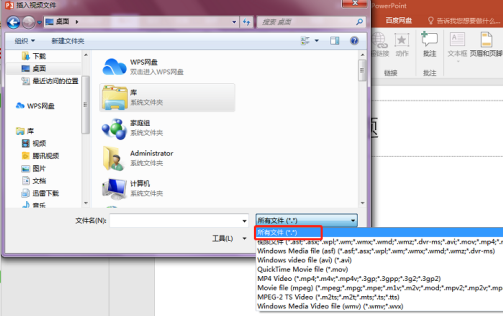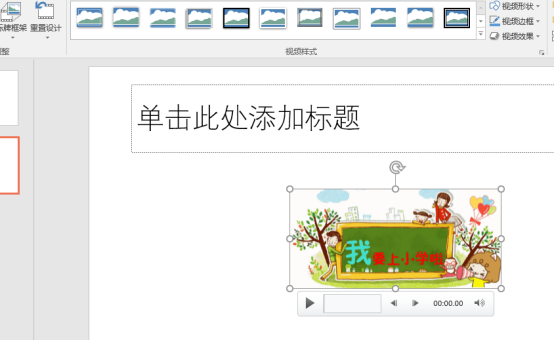PPT怎么插入gif
动画在PPT中具有生动的表现力,但是在制作时通过copy、文件插入等方法插入的gif动画一经存盘就不动了,这个问题困惑了小编好久,今天终于找到了解决办法,与大家分享。出现该问题的主要原因是gif偏大,存盘时进行了自动压缩所致。下面大家跟着小编一起来学习。
1、首先打开ppt软件系统自动创建“ppt空白文档”,如图所示。
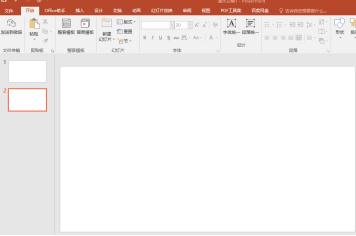
2、然后选择插入中的“图片”,如图所示。
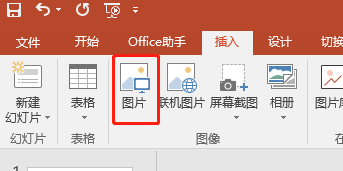
3、接着在插入图片中选择需要添加的图片,点击“插入”。
4、然后在PPT中双击任意一张图片,则图片工具栏的格式自动打开,选择“压缩图片”,如图所示。
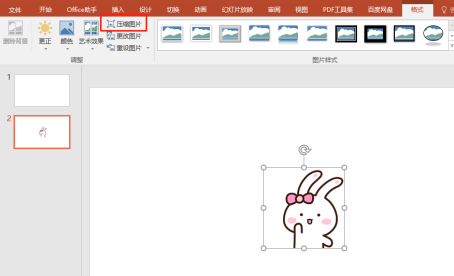
5、然后将工具栏上的“压缩图片”窗口中的‘仅用于所选图片’选项勾掉,如图所示。
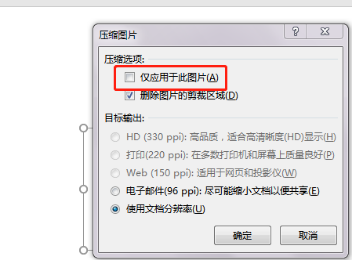
6、最后将‘保存时自动执行基本压缩’选项去掉,保存,就可以看到一个动态的小兔子。
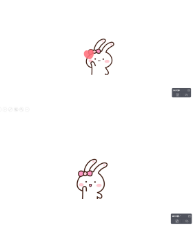
上面就是小编今天为大家带来的ppt导入gif动画不动的解决方法,相信电脑前的朋友,只要按照小编的操作步骤,一定能解决你们的问题。朋友们遇到问题,不要有畏难情绪,一定要在学习中多加思考,也要和朋友们多分享自己学习经验,这样才能够更好的理解并掌握ppt,大家一起努力学习ppt吧。
本篇文章使用以下硬件型号:联想小新Air15;系统版本:win10;软件版本:PPT2016。
我们在办公过程中,经常会需要制作幻灯片,也就是我们常说的PPT,在制作PPT过程中,我们为了让PPT更加美观或者更能引起观看者的兴趣,有时需要加入一些动态图片,那么PPT中怎样插入动态图片呢?也就是很多小伙伴所说的PPT怎么插入gif。那么,下面小编就来介绍一下PPT怎么插入gif,感兴趣的朋友不妨来了解一下。
第一步:打开一个PPT,找到需要插入动态图片的那一页。
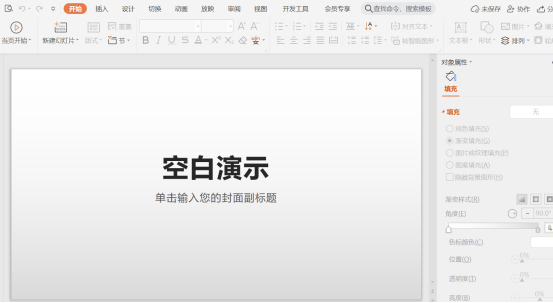
第二步:在工具栏的“插入”选项中,选择图片按钮。
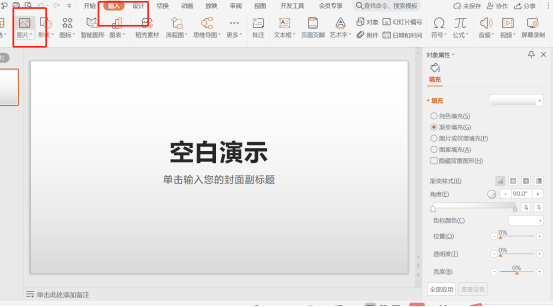
第三步:在弹出的插入图片对话框中,选择我们要插入的图片,并单击“确定”按钮。
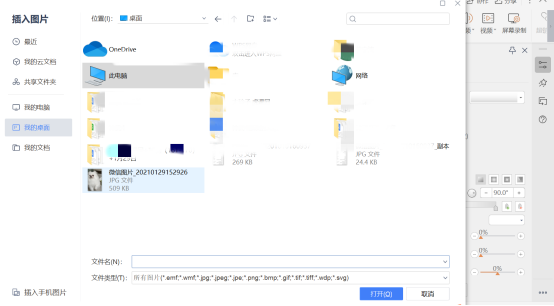
第四步:这样图片就被插入到空白的PPT中了,效果如下图所示。
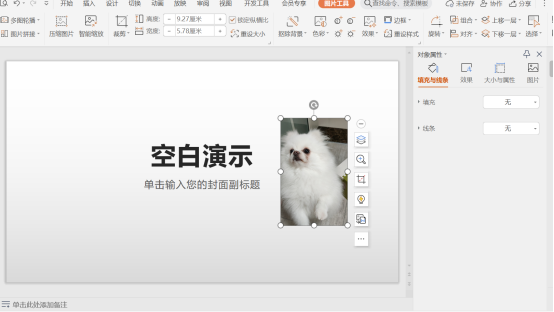
第五步:在工具栏中找到放映按钮,点击当页开始放映幻灯片观看插入动态图片之后的效果。
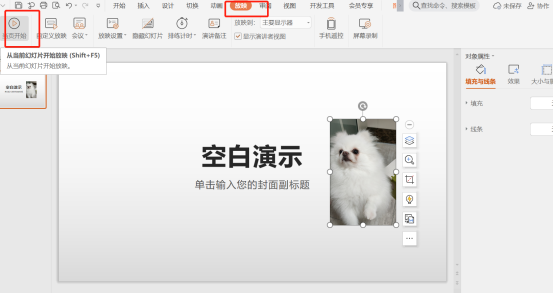
那么以上就是PPT怎么插入gif的方法了。小伙伴们如果自己有合适的动图,也可以自己来练习一下,看看是否完全学会了呢!当然,有不懂的问题也可以随时来向小编咨询。
正是由于PPT在日常工作与生活中的广泛用途,会制作PPT成为了当前社会的必备技能。同时,PPT作为辅助表达、对外演示的工具,其视觉效果也体现了一个人的审美品味和对观众的尊重,在商务场合,更代表了企业形象!
本篇文章使用以下硬件型号:联想小新Air15;系统版本:win10;软件版本:PPT2017。
上一篇:WPS怎么复制一整页
下一篇:Excel插入斜线
相关问答
-
人教版一年级数学寒假作业训练题下载

数学是一门基础性的科学,值得每个人去学习,那么关于一年级数学寒假作业训练题怎么写呢?以下是小编准备的一些人教版一年级数学寒假
阅读更多 -
小学数学一年级上册冀教版电子课本

电子课本是孩子们预习新学期知识的必备资源;为了方便大家学习借鉴,下面小编精心准备了小学数学一年级上册冀教版电子课本内容,欢迎
阅读更多 -
新北师版一年级数学下册知识点
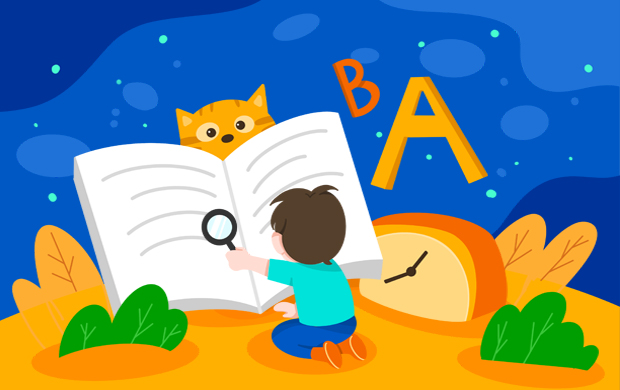
课堂临时报佛脚,不如课前预习好。其实任何学科都是一样的,学习任何一门学科,勤奋都是最好的学习方法,没有之一,书山有路勤为径。下面是
阅读更多 -
数学一年级下册人教版电子课本

数学可以训练你的思维能力,思维方式。当然最重要的是与自己能在社会上生活有关,你想找到好的工作,基本都是和数学都是有关系的。下面
阅读更多 -
怎样准备小学数学面试
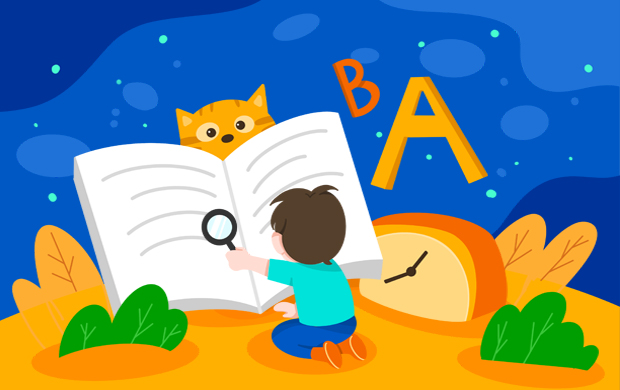
怎样准备小学数学面试?面试是资格认证的最后一步。考前对考情的必要了解是十分重要的。下面是小编为大家整理的关于怎样准备小学
阅读更多 -
小学一年级上册数学应用题可打印

应用题可以说是小学数学中最为重要的内容,那么一年级上册数学应用题怎么做呢?以下是小编准备的一些小学一年级上册数学应用题可打印
阅读更多
最新问答
-

人教版一年级数学寒假作业训练题下载
2024-05-05 -

小学数学一年级上册冀教版电子课本
2024-05-05 -
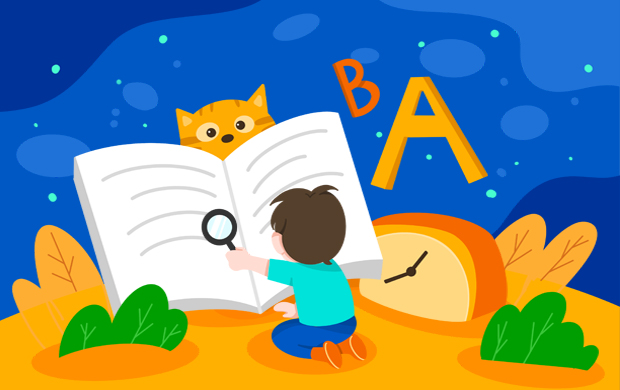
新北师版一年级数学下册知识点
2024-05-05 -

数学一年级下册人教版电子课本
2024-05-05 -
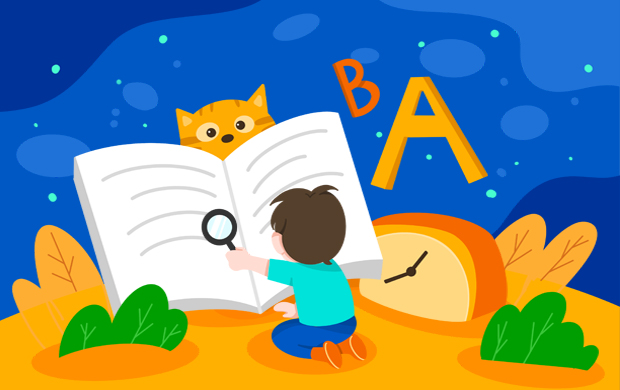
怎样准备小学数学面试
2024-05-05 -

小学一年级上册数学应用题可打印
2024-05-05 -

小学一年级数学寒假练习题大全
2024-05-05 -

小学三年级下册数学专题练习题
2024-05-05 -
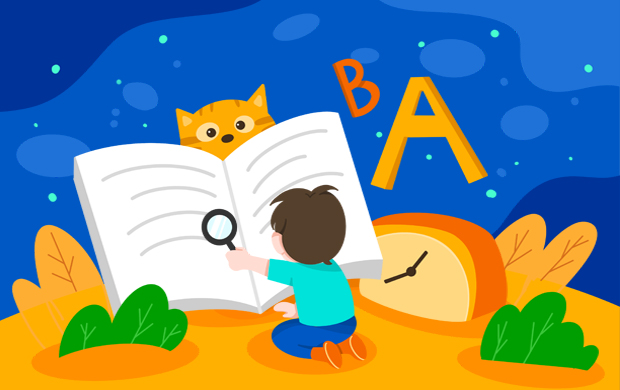
小学生数的认识
2024-05-05 -
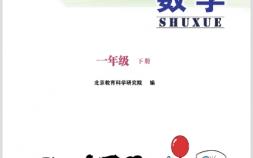
一年级数学下册北京版电子教材
2024-05-05